IStatistica Pro offers web-access to track CPU, Memory, Disk and Sensors statistics over local area network. Just enable web-access in application settings and point your browser to Mac's address. Pro version includes exclusive modules for folders and drives visualization, detailed apps monitoring and more focused on enterprise-level security. Media Review 'Advanced SystemCare is a great all-in-one PC utility that can scan, repair, and optimize many aspects of your system.It aims to remedy whatever ails your computer by not only cleaning up junk files, malware, and invalid registry entries, but by giving your computer a boost to optimize your PC experience.' IStatistica is an advanced system monitor for OS X. It includes notification center widget and status bar menu. Simply slide out Notification Center to keep an eye on your CPU, memory, disk usage. IStatistica is an advanced system monitor for macOS. It includes notification center widget and status bar menu. Simply slide out notification center to keep an eye on your CPU, memory, disk usage and network activity.
iStatistica Pro 1.1 MacOS [Full]
iStatistica Pro
iStatisticaPro lets you overview your battery statistics, realtime informations about CPU, RAM usage and much more. Network statistics includes external, gateway and local IPs, speed and data rates chart. iStatisticaPro offers web-access to track CPU, Memory, Disk and Sensors statistics over local area network. Just enable web-access in application settings and point your browser to Mac's address. Pro version includes exclusive modules for folders and drives visualization, detailed apps monitoring and more focused on enterprise-level security for remote access.
Features:
- System monitoring
- Uptime
- Memory pressure
- CPU usage
- Disk usage
- Ejecting external drives
- Battery information (cycles, health, capacity)
- Network activity
- Storage visualization
- Easily find and remove unneeded files
- Network interfaces dashboard
- Detailed apps statistics
- History of cpu and memory usage
- Temperature and Fans*
- CPU, GPU, memory temperature statistics
- Restrict access by ip and passkey
- Fan speeds
Also recommended to you iNotepad Pro
Requirements: OS X 10.10 or later.
Estatistica 1 2 2 – Advanced System Monitoring
iStatisticaPro 1.1 MacOS – (8.7 Mb)
After you've connected your Windows 10 PC to external displays, you can adjust the settings for each one.
Video: Connecting a monitor
Here's a video on the basics of connecting to an external monitor.
Before you start
Before changing settings for your external displays, make sure everything is connected properly. Here's what you can do:
Make sure your cables are properly connected to your PC or dock.
Check for Windows updates. To check for updates, select Start > Settings > Updates & Security > Windows Update > Check for updates.
Tip: If you're using a wireless display adapter, connect to an HDMI port on newer TVs, then wirelessly connect your PC to it. After connecting your wireless display adapter to your TV, go to your Windows 10 PC and select Start > Settings > System > Display, then select Connect to a wireless display.
Rearrange your displays
You'll see this option when Windows detects more than one display. Each display will be numbered to help you identify them more easily.
Estatistica 1 2 2 – Advanced System Monitors
Identify a display
To see which number corresponds to a display, select Start > Settings > System > Display > Rearrange your displays, then select Identify. A number appears on the screen of the display it's assigned to.
Detect a display
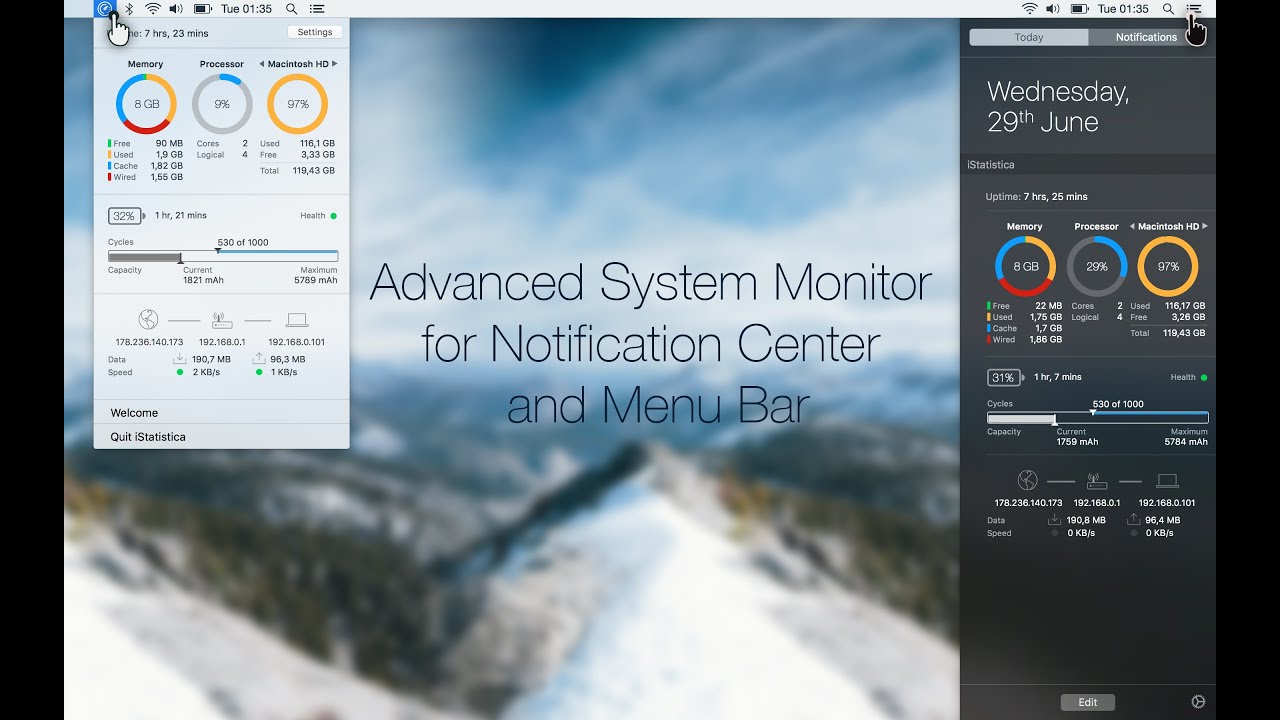
If you connected another display and it isn't showing in Settings, select Start > Settings > System > Display > Rearrange your displays, then select Detect.
Arrange your displays
If you have multiple displays, you can change how they're arranged. This is helpful if you want your displays to match how they're set up in your home or office. In Display settings, select and drag the display to where you want. Do this with all the displays you want to move. When you're happy with the layout, select Apply. Test your new layout by moving your mouse pointer across the different displays to make sure it works like you expect.
Change display options
After you're connected to your external displays, you can change settings like your resolution, screen layout, and more. To see available options, select Start > Settings > System > Display.
Change orientation
Windows will recommend an orientation for your screen. To change it in Display settings, go to Scale and Layout, then choose your preferred Display orientation. If you change the orientation of a monitor, you'll also need to physically rotate the screen. For example, you'd rotate your external display to use it in portrait instead of landscape.
Choose a display option
To change what shows on your displays, press Windows logo key + P. Here's what you can choose.
If you want to | Choose |
See things on one display only. | PC screen only |
Web scraper 4 10 2013. See the same thing on all your displays. | Banktivity 7 4 2 torrent. Duplicate |
See your desktop across multiple screens. When you have displays extended, you can move items between the two screens. Is bluestacks reliable. | Mail act on 4 0 1 download free. How to get a yellow ring around your cursor for mac. Extend |
See everything on the second display only. | Second screen only |
Related topics
Simply Windows on Youtube - These videos are only available in English
